Outlining your next book with Reedsy
A free tool for outlining, planning, and storyboarding your novel
I’m continuing this mini-series of the Reedsy platform for indie authors. For this installment, I’m sharing how I use the Book Planner feature ingrained within the Book Editor tool to write my current novel.
If you’re new to the series, here are the first two installments:
Why Plan A Novel?
Planning your novel is almost as important as writing it. A well-planned novel helps determine the plot, character, and theme, providing a framework to guide you to the end. Plus, it saves you time in the long run.
I’m more of a pantser, as I like to experience the story for the first time as if I’m its first reader. Lately, however, I’ve been experimenting with note cards and character sheets to hone in on the specific story elements I need to ensure are included in the first and final drafts. Therefore, I suppose I’m a hybrid of plotter and pantser… a plantser (it’s apparently coined).
A novel is much more than a series of events on the page. First drafts might look like that because you’re telling yourself the story. But a final draft should be a well-polished whole of all the greatest aspects of storytelling. One thing that might help a new writer get there is the planning stage.
So Why Reedsy?
If you have a Reedsy account, you can use their suite of developing tools for free. Some of these are still in “Beta,” which means there will be some growing pains with certain features, but it’s also an opportunity to help shape the development to your benefit. It’s fun to experience the growth of a new product in real-time.
Another bonus is that if you’re planning on collaborating with a Reedsy professional, the Book Editor enables others (with permission) to access your book and work with you simultaneously. This has been a long-running staple of other tools like Google Docs.
It doesn’t have every feature I need yet, but I chose Reedsy to plan and format my next fiction novel because it’s aesthetically pleasing to write in. Many software tools can be overly complicated or visually displeasing to navigate. I can’t say the same for Reedsy’s Book Editor. Did I mention it’s free?
What are Boards?
I’ll use my ongoing serial novel, The Erosion of All Things Sacred, as an example in this article.
Once you’ve opened your book in the Editor, you’ll see the side menu on the left. The slim column beside your book’s content is how you access Boards. These boards are where you can create additional resources that help you organize your thoughts for your work in progress.
So far, I’ve created two boards for my book. One is designated as the planning board, while the other is a character board. This is what Reedsy had to say when introducing Boards:
Boards sit alongside your manuscript and are a great way to gather your thoughts and research. Whether you’re developing complex outlines, creating far-flung worlds — or just need to keep basic notes — boards can meet all your planning and outlining needs.
Using boards, you can organize your: book outlines, to-dos, notes, random ideas, scene cards, characters, locations, worldbuilding, historical research, and anything else you’ll need for your writing project.
This is the first version of this new creative space — we can’t wait to share what we have in store as boards continue to evolve!
Now, let’s explore how these boards work
The first board was already created for me when I launched the new book in the Editor. It has a Tolkien novel planned out as an example, along with the hero’s journey for assistance with plotting and character motivations. I removed the pre-written text and replaced it with my own while keeping the structure intact.
It’s easy to see why they call them boards since it reminds me of a corkboard with pinned-up note cards. This is useful because you can create unique ideas and move them around as you see fit.
You can add Blank Notes or New Folder by hitting the Add+ button on the top left. The top right menu includes Duplicate Board, Delete Board, Select Notes, and Board Settings (for renaming purposes). The bottom right menu allows you to implement List View or Grid View. I prefer Grid View.
Clicking a note opens a full-screen page for that note. The layout lets you title your note, provide a summary, and upload an image. Below this, you are given the choice to add attributes (which I’ll address later using a character note) and as much qualifying text as you’d like to add. If you’re planning to repeat a format, I advise creating a template to start with and then duplicating it when creating new notes.
Another feature in the top right is the Pin Note button. This designates certain notes as quick references that appear in your Editor, so you don’t have to navigate to your notes. This might be handy for fantasy glossaries, characters, or plot summaries.
Character Board Idea
Another example of how you might use these boards is for character profiles. You can change the icon for each board by selecting an applicable emoji. I chose a dragon since the novel features a dragon. Needless to say, have fun with it.
When selecting your character, it’ll open up to their full profile. As I said before, it’s best to utilize a template note card; that way, you can duplicate it to have all the attributes pre-determined. It saves a lot of time.
When creating an Attribute, you select the Type first. Once you select the type, a title box for the attribute pops up, which gives you a lot of customization. For example, the “Checkbox” type creates a true or false checkbox, and then you can alter the title of the attribute to create your topic or question for the checkbox. If that’s unclear, another example is when I selected the “Text” attribute; I changed the titles to “Age, Race, Sex, etc.” (see the above image for reference)
Here are the following attribute types:
Number - To assign a number to a note card.
Text - Free text box to write anything you want.
Checkbox - True or false checkbox.
Link - Links to a specified URL.
Date - Generates a calendar to choose a date.
Relationship - Links notes together.
There are many combinations and uses for these attributes, but I find the Text box and the Relationship ones most useful. The relationship attribute links directly to other notes, which associates characters, items, or places of origin.
Adding a Group lets you make categories of attributes, similar to Folders for organizing notes. Speaking of folders, I used them to separate my characters for the character board: Protagonists, Supporting Cast, and Antagonists.
Changing the view to “List View” provides an overview of the columns showing attributes you’ve selected for each character. This could be useful for character comparisons, quick references, or making connections you hadn’t considered otherwise.
And that’s my overview of the Reedsy Book Planner
I’ve responded to a survey for Reedsy after using the Book Planner tool. A feature I requested was the ability to add more images to a note since it limits you to one. Another request I had was more of a pipedream but a “universal planner” outside of the individual book you’re editing so that, theoretically, one could access worldbuilding notes for a series of novels. I don’t expect that any time soon. Therefore, I’ll continue to use Obsidian as my go-to notetaking and world-building resource.
What would you like to see added to the Book Planner? Are you willing to try something like this, or are you more of a pantser? What’s your go-to planning tool and why? Let me know in the comments. I look forward to hearing your thoughts! ~ WM




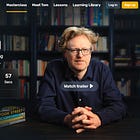
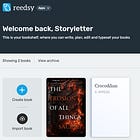










Great information.
I’ve had the ‘Book Planer’ for ages, never used it. Now I will.